How to Verify an Account in PayPal
- New interface
- Old interface
Choose Sign Up on the homepage.
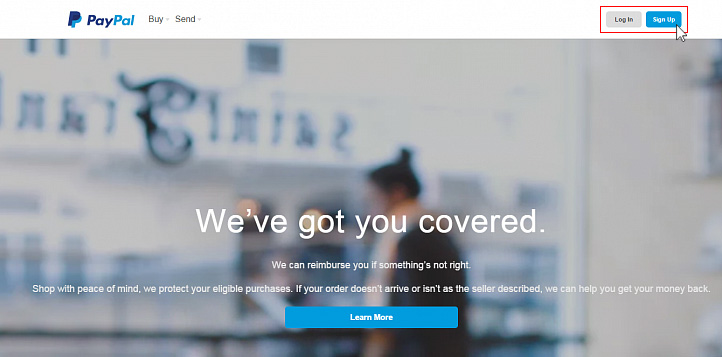
On the next page choose between two accounts: personal or corporate. In this tutorial we will create personal account, so press Continue button.
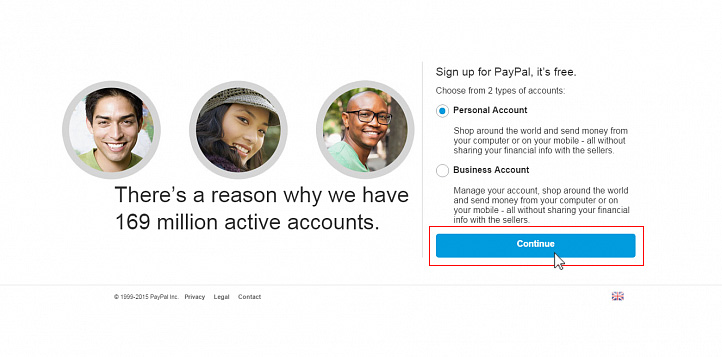
Choose the country of your origin and enter your valid e-mail address, password and capture number, as it is on the picture. Press Continue.
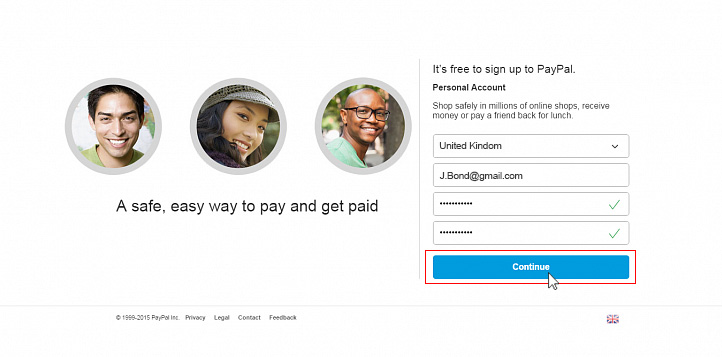
After it is done, enter all your personal information, address and valid phone number, confirm the Privacy Policy and click “Agree and Create Account”.
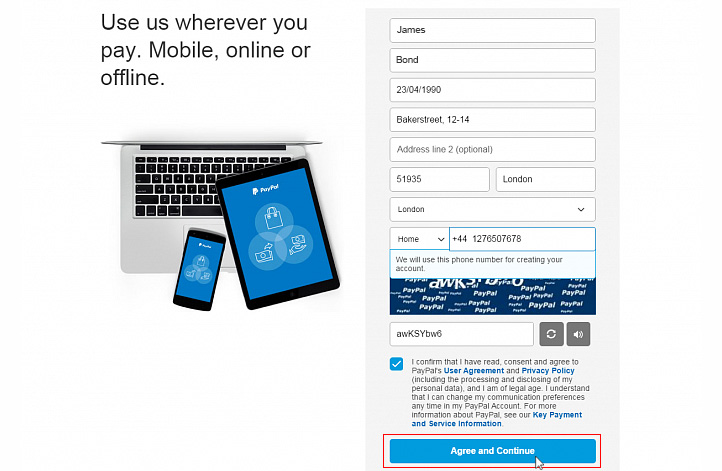
Provide your bank card details to be used with your PayPal account (please, make sure that your card balance is not less than $1.95).
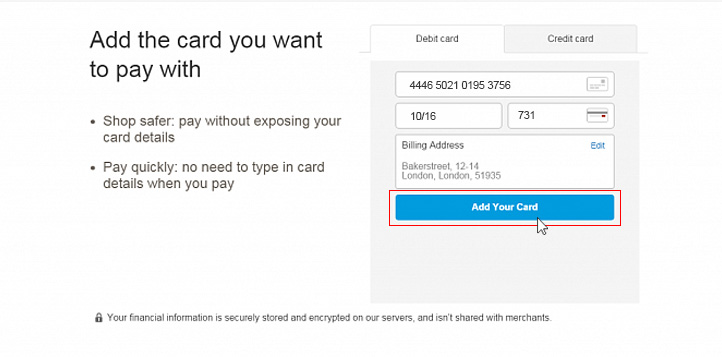
Do not worry, all your financial information is secured, stored and encrypted on PayPal servers, and is never shared with the sellers.
Now, check your e-mail, which you have mentioned before.
The mail you have got is an activation letter. Click on the orange button “Complete My Set-Up” and enter your password in the new window to confirm and finish the activation.
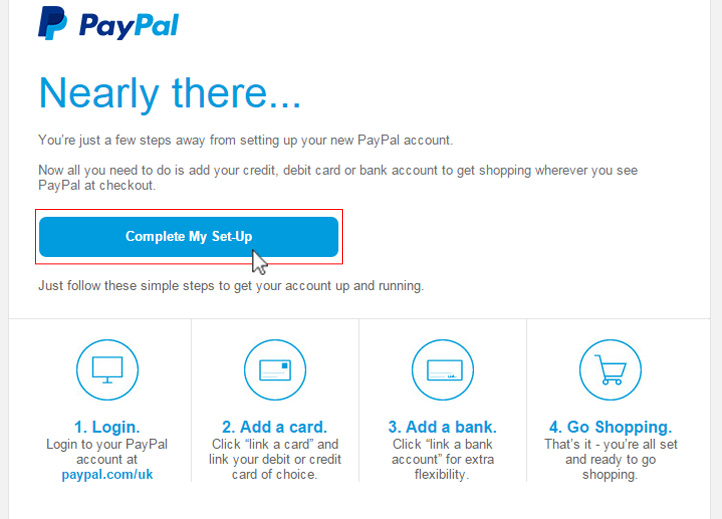
Also, there is another way to activate your account:
- Log in to your PayPal account
- Click Confirm Email on your Account Overview
- Enter your confirmation number from the e-mail
Q&A:
How do I confirm a debit or credit card that I have linked to my PayPal account?
After you have added your card number, you will need to confirm that you own the card.
Here is how:
- Authorize PayPal to send a code to you
- Log in to your PayPal account
- Click Business Profile icon beside Log Out
- Click Profile and settings
- Click My money
- Click Update beside Credit cards
- Click Confirm My Card
- Click Continue
Locate the charge and a code on your card statement
It is about $1.95 charge operation. Use your Internet banking or online statement if you can access any or call/visit your card issuer to get your card statement. Enter special 4-digit code from the statement to confirm your card and complete verification procedure on the PayPal website.
Confirm your card by entering the code:
- Have your 4-digit PayPal code ready
- Log in to your PayPal account
- Click Business Profile icon beside Log Out
- Click Profile and settings
- Click My money
- Click Update beside Credit cards
- Click Enter PayPal Code
- Enter the 4-digit PayPal code
- Click Confirm Card
You need to verify your account to be allowed to pay for your orders via PayPal system. Verification authenticates a member's identity, increases the security of transactions and raises account sending limits. Getting verified is easy, quite fast and free of charge.
As an example, let's have a look at the bank card verification procedure.
1. Log in to your PayPal account.
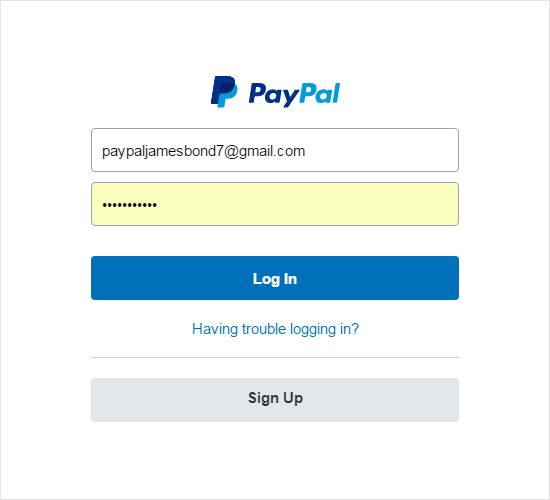
2. Click the Wallet icon on the top panel.
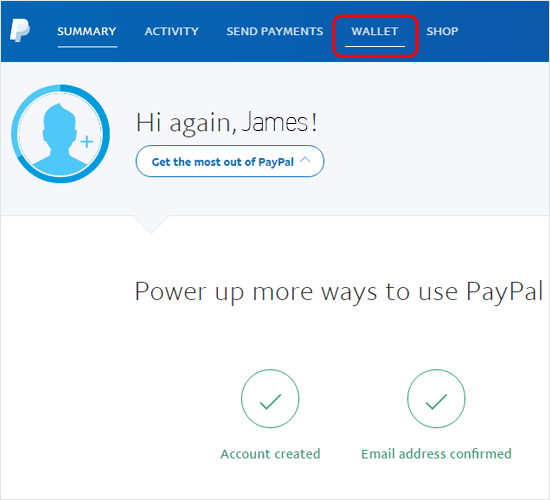
3. To add a bank card, click + Link a card.
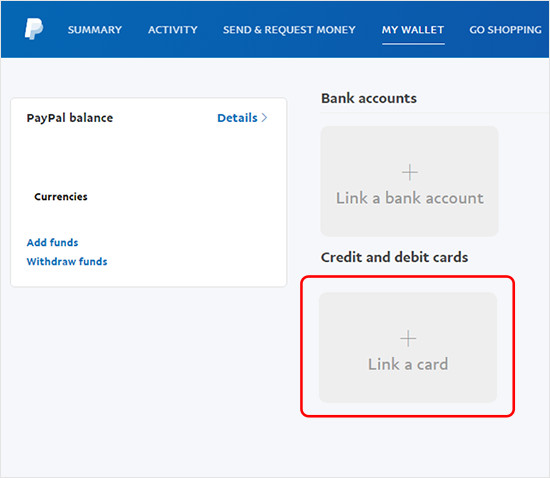
4. To link your bank card, you need to fill in the following fields:
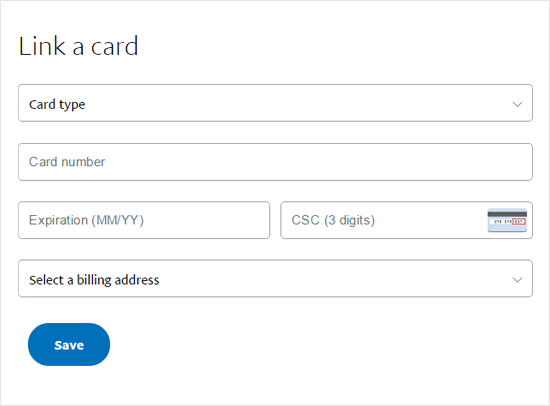
- Card type – choose your card type;
- Card number – enter your card number (16 digits);
- Expiry MM/YY – enter your card expiration date. This information can be found on the front of your card;
- CSC (3 digits) – enter 3 digits located on the back of your card;
- Select a billing address – enter the billing address. It must exactly match the one on your card statement.
Click the Save button. After information has been verified, PayPal will make a small charge to your card (approximately 1.95 USD) as a payment for verification.
5. Log in to your internet banking or contact your bank. Look for a 4-digit PayPal code in your card statement. This is a one-time code used to confirm the payment. If you are signed up for SMS banking you will receive this code in a text message to your cellphone.
6. Go to your PayPal account again and click the Wallet icon.
7. Enter the 4-digit PayPal code.
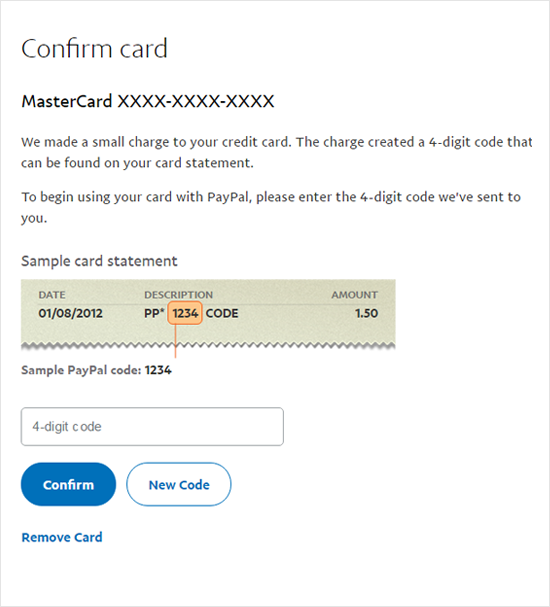
8. Click Confirm.
Congratulation! Your card is now confirmed and linked to your PayPal account.
Enjoy shopping at the GsmServer online store!
How to Verify Your PayPal Account
